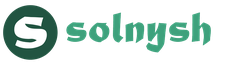Как омолодить лицо в фотошопе. Урок - как омолодить лицо в фотошопе
В данной статье мы научимся не только убирать морщины и делать кожу лица гладкой, но и придадим фотографии больше цветовой насыщенности и глубины, что завершит получившийся образ.
Для начала откроем необходимую фотографию в программе Фотошоп, и, опираясь на желаемый результат, проанализируем масштабы работы.Во вкладке , при помощи клавиш CTRL+J , сделаем 3 запасных копии оригинала.

На верхней панели инструментов, в меню «Фильтр» , ищем вкладку «Размытие» . Здесь нам требуется фильтр «Размытие по поверхности». (фото 3).

В открывшемся окне ставим галочку просмотра и произвольно тащим за ползунок «Изогелии» , до достижения необходимого результата, при выставленном параметре радиуса в 3 пикселя. Жмем ОК . (фото 4)

Данный фильтр разглаживает кожу, скрывает мелкие недостатки, а также способен уменьшить жирный блеск. Далее необходимо удалить эффект фильтра с глаз, бровей, волос и одежды. Для этого на боковой панели инструментов слева выбираем «Ластик» , ставим непрозрачность 100% . Смело стираем все лишнее. (фото 5)

Снизим прозрачность слоя до достижения эффекта гладкости кожи, при сохранении ее общей текстуры. Помните, что на коже не должен присутствовать эффект маски. (фото 6)


Снова объединим слои, сделав копию — CTRL+E, CTRL+J. Теперь можно приступить к основной теме урока. Зажимая клавишу Alt и прокручивая колесико мыши, увеличиваем масштаб фото в проблемной зоне.
Итак, приступим. Первым, и самым популярным инструментом для разглаживания морщин на лице является «Восстанавливающая кисть» . Выберем ее на панели инструментов слева. (фото 8)

При помощи клавиши Alt+ ПКМ отрегулируем размер кисти. Не рекомендуется выставлять его больше, чем это необходимо, так как инструмент довольно грубо работает, и при неаккуратном использовании на фотографии остаются размытые следы. Мы же будем добиваться максимальной естественности в результате обработки.
При нажатой Alt+ЛКМ выбираем гладкую область возле морщинки, которую необходимо убрать. Этот этап можно охарактеризовать, как подбор образца для ретуширования. Теперь короткими нажатиями ЛКМ обрабатываем поверхность с морщиной до полного ее устранения. Важно соблюдать цветовое сочетание оттенков кожи возле морщины, чтобы работа «Восстанавливающей кисти» была более аккуратной. Поэтому стоит как можно чаще подбирать новые образцы.
После завершения обработки убираем прозрачность слоя до 70%. Сравним результат.(Фото 9)

Снова объединяем и копируем верхний слой (CTRL+E, CTRL+J) .
Следующий главный герой по борьбе с морщинами в Фотошопе — инструмент «Штамп»
.
«Штамп»
при первом знакомстве выглядит еще более грубым, нежели привычная для большинства «Восстанавливающая кисть»
. Но это только на первый взгляд. За его спиной имеется целый ряд преимуществ, стоит только выставить нужные параметры. Выбираем нашего героя из списка слева и идем в панель его основных настроек, нажав ПКМ
. (фото 10)

Здесь убираем жесткость до 20-30%, регулируем размер кисти, на верхней панели настроек выставляем прозрачность, не превышающую 18%, обязательно снимаем галочку с функции «Выравнивание образца»
. Работает «Штамп»
по тому же принципу, что и «Восстанавливающая кисть»
: при помощи зажатой Alt
выбираем образец, короткими нажатиями ЛКМ
редактируем недочеты работы предыдущего инструмента. Здесь больше свободы в выборе масштаба кисти. Также штамп хорош в снижении жирного блеска на проблемных участках лица. В конце ретуши снова объединим слой и сделаем запасную копию, нажав комбинации клавиш CTRL+E, CTRL+J
.

Убедившись, что выделен верхний слой, снова заходим в окно «Фильтр» на верхней панели основного меню, выбираем «Размытие» — «Размытие по Гауссу» . (фото 12)

Ставим значение в 1 пиксель, жмем ОК

После проделанной операции, на панели в окне «Режим наложения», выбираем «Мягкий свет» . (фото14)

Этот этап обработки поможет нам сделать цвета и тени в фотографии более насыщенными. Снижаем прозрачность слоя до 20-30%.
Совет: в процессе ретуширования приветствуется периодически отключать видимость слоя на всех этапах работы, для возможности сравнения с оригиналом. Если итоговая работа кажется слишком «переделанной»
, не стоит расстраиваться: уберите прозрачность обработанного слоя до приятного вашему взору коэффициента.


В этом небольшом уроке мы научились убирать морщины двумя популярными инструментами корректировки, разобрали сходства и различия в работе с ними, а также познакомились с одним из возможных вариантов редактирования насыщенности цветовой гаммы в фотографии.
Урок - как омолодить лицо в фотошопеСегодняшний урок посвящен тому, как сделать из старого человека молодого, или омолодить лицо при помощи фотошопа. Для начала вы должны понять, какие признаки придает вид старого лица. Это: морщины, дряблось и обвислость кожи, пятна на лице, морщины вокруг рта и глаз, мешки под и над глазами. Это основные признаки стареющего лица, которые мы будем убирать и омолаживать лицо.
Итак, для того, чтобы сделать молодого человека из старого, нам понадобится исходный материал. Например, вот эта женщина.
Как мы видим, все признаки старения на лицо - обвисшие щеки, покраснение глаз (это усталость или отсутствие сна), морщины на щеках, шее, вокруг рта и глаз, мешки. Выделим проблемные зоны:
Как мы видим, проблемных зон всего шесть. Чтож, начнем омолаживать лицо.
1. Подготовка
Создаем новый документ и помещаем в него наше изображение. Копируем слой с фотографией. Теперь работаем с верхним скопированным слоем.
Применяем для слоя Filter->Noise->Dust & Stratches с вот такими параметрами:
Теперь, чтобы кожа в дальнейшем не выглядела пластиковой, добавляем немного шума: Filter->Noise->Add Noise с такими параметрами:
Теперь мы должжны добавить маску для верхнего модифицированного слоя. Для этого жмем кнопку, как показано на рисунке:
2. Обработка кожи шеи и щек
Подготовительный процесс завершен, теперь можно и поработать =) Выделяем маску (именно маску, а не изображение, внимательно посмотрите на рисунок сверху и сделайте точно также) и заливаем ее черным цветом. Теперь выбираем инструмент Brush Tool (кисть) и начинаем зарисовывать морщины в районе шеи белым цветом. При этом будет проступать обработанный слой:
Таким же образом мы убираем морщины и неровности кожи на щеках, подбородке (если нужно) и вокруг губ.
Обратите внимание на то, что очень важно не задеть контуры лица. Иначе можно до неузнаваемости изменить человека, а это не тот эффект, которого мы хотим добиться.
3. Обработка губ и зубов
Эта часть работы, пожалуй, самая важная и сложная. Для начала уберем морщины вокруг губ и в уголках рта при помощи того же приема, которым мы убрали признаки старения на шее и щеках. Обратите внимание на складку кожи в уголке рта, от нее нужно избавиться в первую очередь.
Подровнять линию губ и придать им легкую полноту можно при помощи фильтра Liquify (Ctrl+Shift+X). Я не буду на нем подробно останавливаться, там все просто.
Теперь нам нужно обработать зубы и придать им более жизнерадостный цвет, а именно молочно-белый. Для этого активируем нижний слой и выделяем прямоугольник так, чтобы в него попала вся улыбка. Жмем Ctrl+C и сразу Ctrl+V. При этом мы создали новый слой выше, поместив в него прямоугольник с улыбкой.
Теперь жмем Ctrl+L (Layers) и сдвигаем центральный ползунок влево для достижения максимально правдоподобного цвета зубов.
Теперь просто обрезаем лишную часть, оставляя только зубы.
4. Обработка глаз и кожи вокруг глаз
Убрать красноту глаз можно тем же способом, который мы применили на зубах. Приведу только иллюстраци.
И результат:
Убрать мешки над глазами можно с помощью того же Liquify.
Однако, этот фильтр поможет только с одним глазом, правым для нас. Левый глаз такой обработке не поддается. Нам придется просто скопировать часть века с правого глаза на левый и отразить изображение, может и повернуть, в зависимости от ситуации. С помощью кисти в новом слое рисуем блики на глазах и ставим режим смешивания для слоя Overlay.
Вот что у нас получилось:
5. Заключительный аккорд
На этом можно было бы остановиться, но мы еще слегка подправим наше фото и сделаем женщину еще более молодой, слегка повысив резкость фотографии.
Filter->Sharpen->Unsharp Mask
А вот и конечный результат.
Как часто я натыкаюсь на Фотошоп обработку фотографий женщин в возрасте в попытке сделать их моложе. Что для незнающего значит омолодить? Убрать абсолютно все морщины, часто вместе с веками, щеками и др. Для того чтобы человек выглядел моложе. но не выглядел жертвой перефотошопа , приходится изучить особенности возрастного изменения лица, кожи.
Для урока я взяла вот эту фотографию:

Открываю фотографию, по которой буду ориентироваться - тут такой же примерно наклон головы, улыбка.

Первым делом беру инструмент () и выравниваю те места, что ровные и на 2 фото, остальное оставляю (складки в уголках, складки от улыбки).

Дальше иду в () и поправляю черты лица женщины - поднимаю вверх брови (с возрастом брови опускаются немного ниже), поднимаю наружные углы глаза (с возрастом верхнее веко начинает опускаться и давить на внешний угол глаза, отчего он опускается), поднимаю верхнее веко, выравниваю контур нижней челюсти и левый контур лица (с возрастом щеки, скулы обвисают), выравниваю и увеличиваю губы (с возрастом губы становятся меньше).

Далее пользуюсь техникой : создаю две копии картинки, на одной « » (Кривые) задираю вверх, на другой вниз, создаю для каждой маску , заливаю ее черным и беру белую кисточку небольшой 1 прозрачности. Там, где яркость фотографии увеличена, кисточкой пройдясь в нужных местах, осветляю, там где уменьшена - затемняю. Кисточкой с маленьким радиусом рисую по морщинам, чтобы их осветлить, сделать менее глубокими.

Потом сливаю слои, делаю копию, захожу в фильтр (Фильтр - Imagenomic - Portraiture), выставляю все настройки на максимум и получаю вот такого воладнеморта:

Накладываю на этот слой маску, и рисую белой кисточкой по морщинам.
Вот как выглядит моя маска:

И результат после нее:

Так как верхнее веко привести в порядок нереально, я беру это самое верхнее веко с фотографии №2 , юной улыбчивой девушки, и вставляю нашей многострадальной женщине, подогнав цвета:

Чуть подкрутила (Яркость/Контрастность) и готово.

Вот и все.
Финальный результат 
Итак, для того, чтобы сделать молодого человека из старого, нам понадобится исходный материал. Например, вот эта женщина.
Как мы видим, все признаки старения на лицо - обвисшие щеки, покраснение глаз (это усталость или отсутствие сна), морщины на щеках, шее, вокруг рта и глаз, мешки. Выделим проблемные зоны:
Как мы видим, проблемных зон всего шесть. Чтож, начнем омолаживать лицо.
1. Подготовка
Создаем новый документ и помещаем в него наше изображение. Копируем слой с фотографией. Теперь работаем с верхним скопированным слоем.
Применяем для слоя Filter->Noise->Dust & Stratches с вот такими параметрами:
Теперь, чтобы кожа в дальнейшем не выглядела пластиковой, добавляем немного шума: Filter->Noise->Add Noise с такими параметрами:
Теперь мы должжны добавить маску для верхнего модифицированного слоя. Для этого жмем кнопку, как показано на рисунке:
2. Обработка кожи шеи и щек
Подготовительный процесс завершен, теперь можно и поработать =) Выделяем маску (именно маску, а не изображение, внимательно посмотрите на рисунок сверху и сделайте точно также) и заливаем ее черным цветом. Теперь выбираем инструмент Brush Tool (кисть) и начинаем зарисовывать морщины в районе шеи белым цветом. При этом будет проступать обработанный слой:
Таким же образом мы убираем морщины и неровности кожи на щеках, подбородке (если нужно) и вокруг губ.

Обратите внимание на то, что очень важно не задеть контуры лица. Иначе можно до неузнаваемости изменить человека, а это не тот эффект, которого мы хотим добиться.
3. Обработка губ и зубов
Эта часть работы, пожалуй, самая важная и сложная. Для начала уберем морщины вокруг губ и в уголках рта при помощи того же приема, которым мы убрали признаки старения на шее и щеках. Обратите внимание на складку кожи в уголке рта, от нее нужно избавиться в первую очередь.
Подровнять линию губ и придать им легкую полноту можно при помощи фильтра Liquify (Ctrl+Shift+X). Я не буду на нем подробно останавливаться, там все просто.
Теперь нам нужно обработать зубы и придать им более жизнерадостный цвет, а именно молочно-белый. Для этого активируем нижний слой и выделяем прямоугольник так, чтобы в него попала вся улыбка. Жмем Ctrl+C и сразу Ctrl+V. При этом мы создали новый слой выше, поместив в него прямоугольник с улыбкой.
Теперь жмем Ctrl+L (Layers) и сдвигаем центральный ползунок влево для достижения максимально правдоподобного цвета зубов.
Теперь просто обрезаем лишную часть, оставляя только зубы.
4. Обработка глаз и кожи вокруг глаз
Убрать красноту глаз можно тем же способом, который мы применили на зубах. Приведу только иллюстраци.
Инструкция
Откройте фотографию. Все изменения нужно вносить на новом слое, чтобы не испортить основное изображение. Используйте клавиши Ctrl+J или команду Layer via copy из меню Layer («Слой»).
Выберите Healing Brush Tool («Лечащая кисть») из группы инструментов G. Настройте кисть: установите небольшой диаметр и жесткость = 0. Зажмите Alt и щелкните левой клавишей по участку изображения с относительно гладким участком кожи. Этот фрагмент программа будет считать эталоном.
Наведите курсор на проблемный участок по соседству и щелкните мышкой – плохая кожа замениться эталонной. Обработайте таким образом морщинки и расширенные поры там, где освещенность лица совпадает с освещенностью эталонного участке. Затем возьмите новый образец Alt+ЛКМ и замените проблемную кожу на следующем участке. Отменить действие можно сочетанием Alt+Ctrl+Z.

Скопируйте изображение на новый слой. В меню Filter («Фильтр») выберите команду Gaussian Blur («Размытие по Гауссу»). Подберите диаметр, при котором морщины будут незаметны, и запомните это значение. Нажимать ОК не надо.
В группе Other («Другие») выберите High Pass («Цветовой контраст»). Значение радиуса установите, какое вы запомнили в предыдущем шаге. Затем примените к изображение размытие по Гауссу с радиусом, равным 1/3 от значения, которое запомнили. Поставьте режим наложения Lighten («Осветление») и непрозрачность приблизительно 40%.
При зажатой клавише Alt нажмите на панели слоев Add layer mask – на слой наложится инвертированная маска. Белой мягкой кистью закрасьте кожу на изображении, не трогая четких контуров – губы, нос, глаза. Этот шаг нужен, чтобы скрыть проблемы кожи и, в то же время, не сделать ее «пластиковой».

Одним из признаком старения является нависание верхних век на глаза из-за дряблости кожи. Этот дефект можно убрать с помощью опции Liquify («Пластика») из меню Filter. Защитите радужную оболочку маской, используя инструмент Freeze Mask Tool («Замораживающая маска»). Выберите Push Left Tool («Смещение пикселей») и движением курсора против часовой стрелки поднимите верхние веки на изображении.

Скопируйте этот слой. Можно постараться сделать гуще волосы модели. На панели инструментов выберите Clon Stamp Tool («Штамп»). Он работает почти так же, как «Лечащая кисть». При зажатой клавише Alt возьмите образец с участка, где шевелюра выглядит густой и ухоженной. Наведите курсор на проблемное место и проведите мышкой по направлению роста волос. Рисунок изменится на эталонный.
Видео по теме
Редактор растровой графики Adobe Photoshop является одним из самых распространенных средств качественной профессиональной коррекции цифровых фотографий. Его часто используют для того, чтобы сделать идеальное лицо на снимке перед его публикацией в прессе. Для этого в нем имеются все необходимые инструменты.

Вам понадобится
- - исходная фотография;
- - установленный Adobe Photoshop.
Инструкция
Загрузите в Adobe Photoshop изображение, предназначенное для обработки. Нажмите Ctrl+O. В диалоге Open перейдите к каталогу с нужным файлом, выделите его и нажмите «Открыть».

Приступите к базовой ретуши лица. Визуально выделите все крупные дефекты (например, родимые пятна). Удалите их инструментом Patch Tool. Для этого обводите нужную область данным инструментом, а потом перемещайте выделение с помощью мыши на фрагмент изображения с чистой кожей.

Удалите более мелкие дефекты (например, веснушки) при помощи Spot Healing Brush Tool или Healing Brush Tool. Активируйте нужный инструмент. Кликните по элементу Brush в панели сверху, выберите кисть подходящего диаметра и жесткости. Если выбран инструмент Spot Healing Brush Tool, просто щелкайте мышью по фрагментам с дефектами. Если работа ведется при помощи Healing Brush Tool, сначала определите образец фона, кликнув по нему с нажатой клавишей Alt. Потом корректируйте изображение, проводя по нему кистью.

Проконтролируйте качество базовой ретуши. Просмотрите изображение в разных масштабах. Убедитесь в отсутствии сильных дефектов на изображении лица.

Приступите к тонировке изображения кожи для создания эффекта идеальной гладкости. Дублируйте текущий слой. В меню выберите Layer и "Duplicate Layer...". Измените режим наложения слоя. Выберите Vivid Light в выпадающем списке панели Layers.

Инвертируйте цвета изображения текущего слоя. Нажмите Ctrl+I или выберите пункты меню Image, Adjustments, Invert.

Размойте изображение. Воспользуйтесь фильтром Gaussian Blur. Выберите пункт с данным названием в разделе Blur меню Filter. Параметр Radius установите в значение 1-1,5. Нажмите кнопку OK.

Примените к изображению фильтр High Pass. Выберите соответствующий пункт в разделе Other меню Filter. В качестве параметра Radius выберите значение от 20 до 40 пикселей. Нажмите кнопку OK.

Добавьте слою полностью непрозрачную маску. Выберите в меню пункты Layer, Layer Mask и Hide All. В окне документа начнет выводиться изображение нижнего слоя.

Создайте на маске полупрозрачные области для того, чтобы начали выводиться части изображения верхнего слоя. Установите белый цвет переднего плана. Активируйте Brush Tool. Выберите удобный для работы диаметр кисти. В верхней панели параметр Opacity уменьшите до значения 10-15%. Проводите кистью по областям изображения, на которых кожу надо сделать более гладкой. Добейтесь нужной степени сглаживания.

Сохраните результат обработки в файл. Нажмите клавиши Ctrl+Shift+S или выберите пункт "Save As..." главного меню. Укажите имя, формат и нужное расположение файла, нажмите кнопку «Сохранить».

Связанная статья
Возможности Adobe Photoshop выходят далеко за рамки ретуширования цифровых растровых изображений, добавления в них различных эффектов, и т.д. Одним из видов обработки реальных снимков в этом графическом редакторе является их стилизация в определенной манере. Так, на фото человеку можно сделать кукольное лицо, что выглядит весьма оригинально в сочетании с правильно подобранным фоном.